svg中path贝塞尔曲线和圆弧图文详解
最近研究了一下svg的path标签,功能非常强大,理论上来讲path标签可以画出任意图形。自己记性不太好,记录一下path的使用语法和自己的理解。
path介绍
path用d属性来描述路径,语法格式大概如下:
<svg>
<path d="路径描述" />
</svg>其中路径描述包含如下命令:
M = moveto 移动到某点。
L = lineto 画一条直线到某点。
H = horizontal lineto 画一条水平线到某点。
V = vertical lineto 画一条垂直线到某点。
Q = quadratic Bézier curveto 二次贝塞尔曲线
T = smooth quadratic Bézier curveto 平滑二次贝塞尔曲线
C = curveto 三次贝塞尔曲线
S = smooth curveto 平滑三次贝塞尔曲线
A = elliptical Arc 弧形
Z = closepath 从结束点到开始点画一条直线,形成一个闭合的区域。以上所有命令均允许小写字母:
1. 大写表示绝对定位,绝对的参照点是svg最上角的那一点。
2. 小写表示相对定位,相对的参照点是上一个位置。每个命令都有自己相关的参数,参考下面介绍。
M(moveto)移动和L(lineto)画直线
其中 M 表示移动到某点,L 表示画一条直接到某点,后面跟一个坐标点,格式如下:
d="M x y" // M是命令:x横轴坐标、y纵轴坐标
d="L x y" // L是命令:x横轴坐标、y纵轴坐标网上很多文章有各种各样的格式,如:
Mx y
M x y // 建议是用这种比较容易看,多个坐标用英文逗号,分隔
Mx,y
M x,y 简单示例:
<svg width="200" height="150" style="border:1px solid steelblue;">
<path d="
M 20 30 // 移动到 (20 30) 这个点
L 180 120 // 画一条直线到 (180 120) 这个点
" stroke="pink" fill="none"></path>
</svg>运行效果: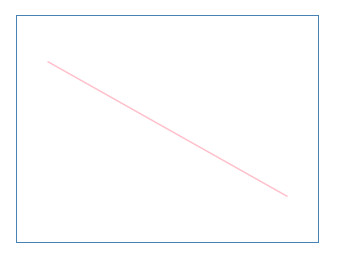
H(horizontal lineto)水平线和V(vertical lineto)垂直线
其中H用于画水平线,y值和上一个点保持不变,所以给x值就可以了,格式如下:
d="H x" // H是命令:x横轴坐标其中V用于画垂直线,x值和上一个点保持不变,所以给y值就可以了,格式如下:
d="V y" // V是命令:y纵轴坐标简单示例:
<svg width="200" height="150" style="border:1px solid steelblue;">
<path d="
M 10 10 // 移动到 (10 10)这个点
H 190 // 画水平线到 (190 10) 这个点
V 140 // 画垂直线到 (190 140) 这个点
" stroke="cadetblue" fill="pink"></path>
</svg>运行效果:
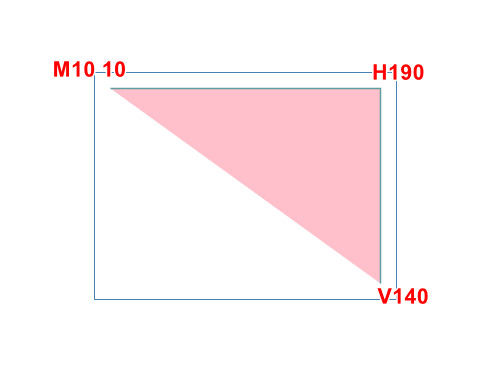
Z(cloasPath)闭合
结束点到开始点画一条直线,形成一个闭合的区域。前面的命令都和英文单词相关,这个命名和单词无关,估计是C命令给占用了。
语法格式就是在d属性最后写一个Z,表示闭合。
d="... Z"接上面的例子,画一个闭合线,然后改一下轮廓颜色和填充色:
<svg width="200" height="150" style="border:1px solid steelblue;">
<path d="
M 10 10 // 移动到 (10 10) 这个点
H 190 // 画水平线到 (190 10) 这个点
V 140 // 画垂直线到 (190 140) 这个点
Z // 闭合
" stroke="cadetblue" fill="pink"></path>
</svg>运行效果:
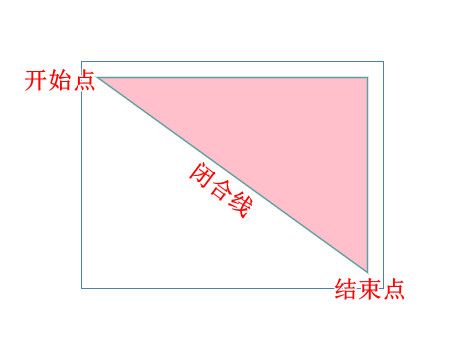
Q(quadratic Bézier curveto)二次贝赛尔曲线
d="Q x1 y1, x y" // 控制点 (x1,y1),终点 (x,y)简单示例:
<svg width="200" height="150" style="border:1px solid steelblue;">
<path d="
M 10 10 // 移动到 (10 10) 这个点
Q 100 70, 190 10 // 控制点 (100 70),终点 (190 10)
" stroke="pink" fill="none"></path>
<!-- 辅助查看的线(斜率) -->
<path d="
M 10 10
L 100 70
L 190 10
" stroke="#888" stroke-dasharray="5" fill="none"></path>
</svg>
运行效果:
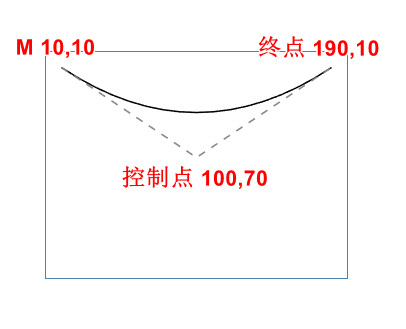
图中黑色线就是实际画的贝塞尔曲线,虚线是斜率。
T(smooth quadratic Bézier curveto) 二次贝塞尔曲线
T命令只需要设置一个终点,它的控制点是通过前一个Q命令或者是T命令计算出来。
d="Q命令 T x y" // 终点 (x y),控制点通过前面的Q命令计算得出简单示例:
<svg width="200" height="150" style="border:1px solid steelblue;">
<path d="
M 10 75 // 移动到 (10 75) 这个点
Q 55 10 100 75 // 控制点 (55 10),终点 (100 75)
T 190 75 // 终点 (190 75),控制器是通过前面Q命令计算出来的
" stroke="black" fill="none"></path>
<!-- Q命令辅助查看线(斜率) -->
<path d="
M 10 75
L 55 10
L 100 75
" stroke="blue" stroke-dasharray="5" fill="none"></path>
<!-- T命令辅助查看线(斜率) -->
<path d="
M 100 75
L 145 140
L 190 75
" stroke="pink" stroke-dasharray="5" fill="none"></path>
</svg>运行效果:
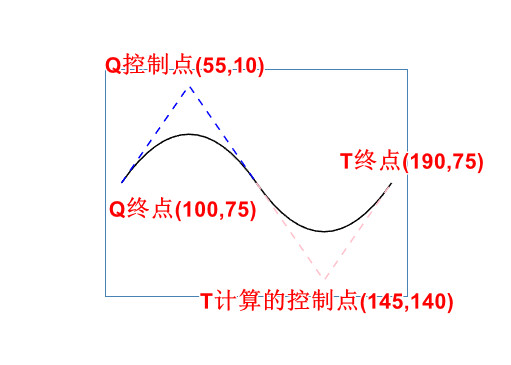
其中:
黑色色是实际画出的贝塞尔曲线。
蓝色虚线是Q命令的斜率。
粉色虚线是T命令的斜率,其中控制点是电脑计算的。C(curveto)三次贝塞尔曲线
三次贝塞尔曲线和二次贝塞尔曲线相比就是多一个控制点,MDN画的一个图很好的表达了这个意思:
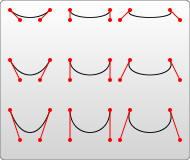
通过两个控制点,可以画出任意的曲线。语法格式:
d="C x1 y1, x2 y2, x y" // 控制点1 (x1,y1),控制点2 (x2,y2),终点 (x,y)简单示例:
<svg width="200" height="150" style="border:1px solid steelblue;">
<path d="
M 10 10 // 移动到(10 10) 这个点
C 20 130, 160 130, 170 20 // 控制点1(20 130),控制点2(160 130),终点(170 20)
" stroke="black" fill="none"></path>
<!-- C命令辅助查看的线(斜率) -->
<path d="
M 10 10
L 20 130
M 160 130
L 170 20
" stroke="blue" fill="none" stroke-dasharray="5"></path>
</svg>
运行效果:
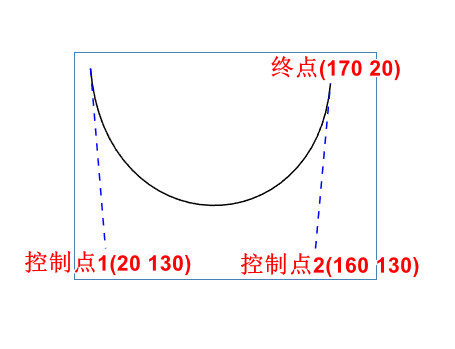
S(smooth curveto) 平滑三次贝塞尔曲线
这个东西和T命令类似,T是Q的简写方式,S是C的简写方式,为了方便对比,我们把C和S的命令格式放在一起。
d="C x1,y1 x2,y2 x,y" // 控制点1 (x1,y1),控制点2 (x2,y2),终点 (x,y)
d="S x2,y2 x,y" // S只要控制点2就可以了
简单示例,为了方便查看,我们同样画出辅助线:
<svg width="200" height="150" style="border:1px solid steelblue;">
<path d="
M 10 75
C 30 10, 80 10, 100 75 // 控制点1(30 10),控制点2(80 10),终点(100 75)
S 170 140, 190 75 // 控制点2(190 75),终点(190 75)
" stroke="black" fill="none"></path>
<!-- C命令辅助查看的线(斜率) -->
<path d="
M 10 75
L 30 10
M 80 10
L 100 75
" stroke="blue" fill="none" stroke-dasharray="5"></path>
<!-- S命令辅助查看的线(斜率) -->
<path d="
M 100 75
L 120 140
M 170 140
L 190 75
" stroke="pink" fill="none" stroke-dasharray="5"></path>
</svg>运行效果:
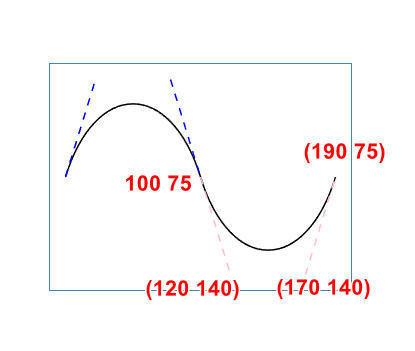
其中:
粉丝的虚线就是S的辅助线。
120 140这个点就是电脑计算出来的。A(elliptical Arc)弧形
A命令也可以用来画弧形,可以理解是圆或者椭圆的一部分。
语法格式如下:
d="A rx ry x-axis-rotation large-arc-flag sweep-flag x y" 其中:
rx ry 分别是是椭圆的x轴半径和y轴半径。
x-axis-rotation 是椭圆相对于坐标系的旋转角度。
large-arc-flag 是标记绘制大弧(1)还是小弧(0)部分。
sweep-flag 是标记向顺时针(1)还是逆时针(0)方向绘制。
x y 是圆弧终点的坐标。rx和rx容易理解,最后的重点x和y也容易理解,关键就是中间三个参数:x-axis-rotation、large-arc-flag、sweep-flag 比较难以理解。
large-arc-flag 和 sweep-flag 参数
这边先突破一下 large-arc-flag、sweep-flag 两个参数,每个参数都有两个值,那么组合来看就是4种情况,下面挨个情况看看。
1) large-arc-flag=0(小弧),sweep-flag=0(逆时针)。
我们先看其中都为0的情况:
<svg width="200" height="150" style="border:1px solid steelblue;">
<!-- 黑色圆弧 -->
<path d="
M 120 45
A 60 45 0 0 0 80 125 // large-arc-flag=0(小弧),sweep-flag=0(逆时针)
" stroke="black" fill="none"></path>
</svg>运行效果:
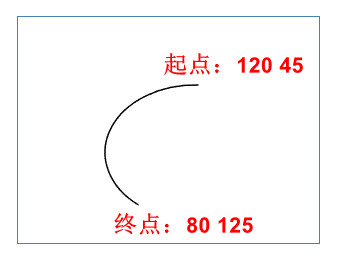
这边还不容易看出其中意思,为什么是画出这样的线呢?规律到底是什么呢?我们再看下都是1的情况。
2) large-arc-flag=1(大弧),sweep-flag=1(顺时针)。
增加一条弧线,和上例的的弧线一致,就是调整一下这两个参数:
large-arc-flag=1(大弧),sweep-flag=1(顺时针)然后把颜色设置为蓝色:
<!-- 蓝色圆弧 -->
<path d="
M 120 45
A 60 45 0 1 1 80 125 // large-arc-flag=1(大弧),sweep-flag=1(顺时针)
" stroke="blue" stroke-dasharray="2" fill="none"></path>运行效果:
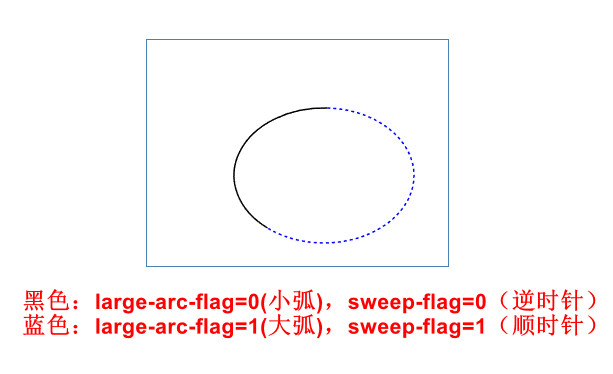
这下就有点清楚了,就是一个椭圆上的两个点可以顺时针画大弧,也可以逆时针画小弧,两个弧组合成一个椭圆了。
那另外两组参数是什么意思呢?再一起来看看。
3) large-arc-flag=0(小弧),sweep-flag=1(顺时针)。
再增加一条弧线,和上例的的弧线一致,就是调整一下这两个参数:
large-arc-flag=0(小弧),sweep-flag=1(顺时针)然后把颜色设置为粉色:
<!-- 粉色圆弧 -->
<path d="
M 120 45
A 60 45 0 0 1 80 125 // large-arc-flag=0(小弧),sweep-flag=1(顺时针)
" stroke="pink" stroke-dasharray="4" fill="none"></path> 运行效果:
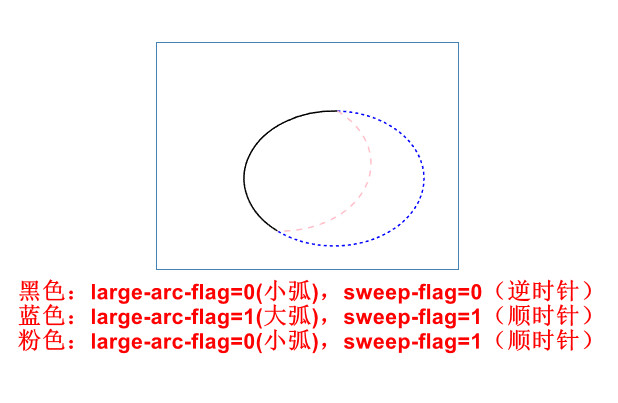
到这边就更加清晰了,粉色圆弧实际和黑色圆弧对称。
剩下最后估计就能猜到了,补上最后一个。
4) large-arc-flag=1(大弧),sweep-flag=0(逆时针)。
再增加一条弧线,和上例的的弧线一致,就是调整一下这两个参数:
large-arc-flag=1(大弧),sweep-flag=0(逆时针)然后把颜色设置为深粉色:
<!-- 深粉色圆弧 -->
<path d="
M 120 45
A 60 45 0 1 0 80 125 // large-arc-flag=1(大弧),sweep-flag=0(逆时针)
" stroke="deeppink" stroke-dasharray="6" fill="none"></path>运行效果:
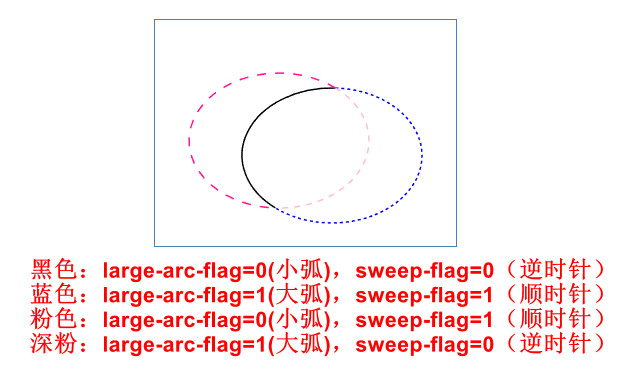
这边两个参数就介绍完了。
x-axis-rotation
这个参数就是用来旋转用的,可以为正和负数:
整数表示顺时间旋转。
负数表示逆时针旋转。我们把上面的例子做一下旋转,顺时针旋转30度:
<svg width="200" height="150" style="border:1px solid steelblue;">
<!-- 黑色圆弧 -->
<path d="
M 120 45
A 60 45 30 0 0 80 125
" stroke="black" fill="none"></path>
<!-- 蓝色圆弧 -->
<path d="
M 120 45
A 60 45 30 1 1 80 125
" stroke="blue" stroke-dasharray="2" fill="none"></path>
<!-- 粉色圆弧 -->
<path d="
M 120 45
A 60 45 30 0 1 80 125
" stroke="pink" stroke-dasharray="4" fill="none"></path>
<!-- 深粉色圆弧 -->
<path d="
M 120 45
A 60 45 30 1 0 80 125
" stroke="deeppink" stroke-dasharray="6" fill="none"></path>
</svg>运行效果:
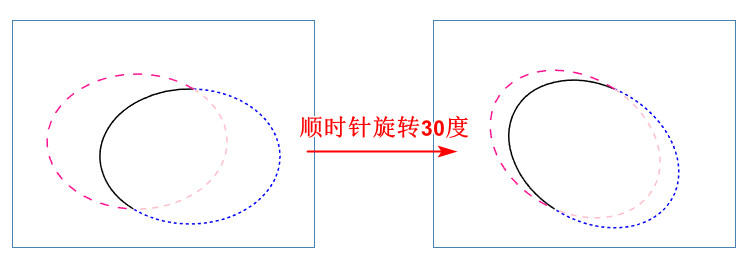
逆时针也是一样的道理,就是不再演示了。
相对位置
前面演示的例子,都是绝对位置,相对位置也很简单,写个例子看看就明白了。我们用最开始画线的例子,然后改成相对定位。
<!-- 绝对定位 -->
<svg width="200" height="150" style="border:1px solid steelblue;">
<path d="
M 20 30
L 180 120
" stroke="pink" fill="none"></path>
</svg>
这边的L是绝对位置 180 120,是相对于svg左上角的坐标0 0,那么相对的写法就是:
L点坐标(180 120) - M点坐标(20 30)
= 相对位置(160 90)再颜色修改成深粉色,方便看出效果,最后给出代码:
<!-- 相对定位 -->
<svg width="200" height="150" style="border:1px solid steelblue;">
<path d="
M 20 30
l 160 90 // 相对定位
" stroke="deeppink"></path>
</svg>运行效果:
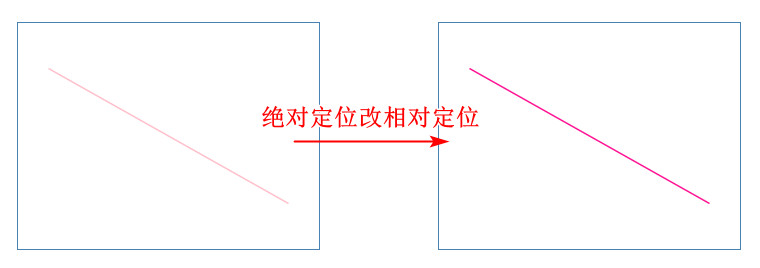
其它命令的原理都是类似的,就不再赘述了。
至此path相关的命令就介绍完毕了,欢迎大家一起学习交流。
参考资料
MDN svn路径:https://developer.mozilla.org/zh-CN/docs/Web/SVG/Tutorial/Paths
本作品采用 知识共享署名-相同方式共享 4.0 国际许可协议 进行许可。
评论已关闭